Document signing in Dokobit portal
Here you will find information how to sign document in Dokobit portal for Luminor Bank AS and its subsidiary companies (Luminor) customers. Please read it thoroughly. Signing documents that are shared by Luminor is free of charge
You will receive an invitation to sign a document to your inbox from [email protected].
In the email click “Log in” (or “Review and sign”) and you will be redirected to Dokobit portal.
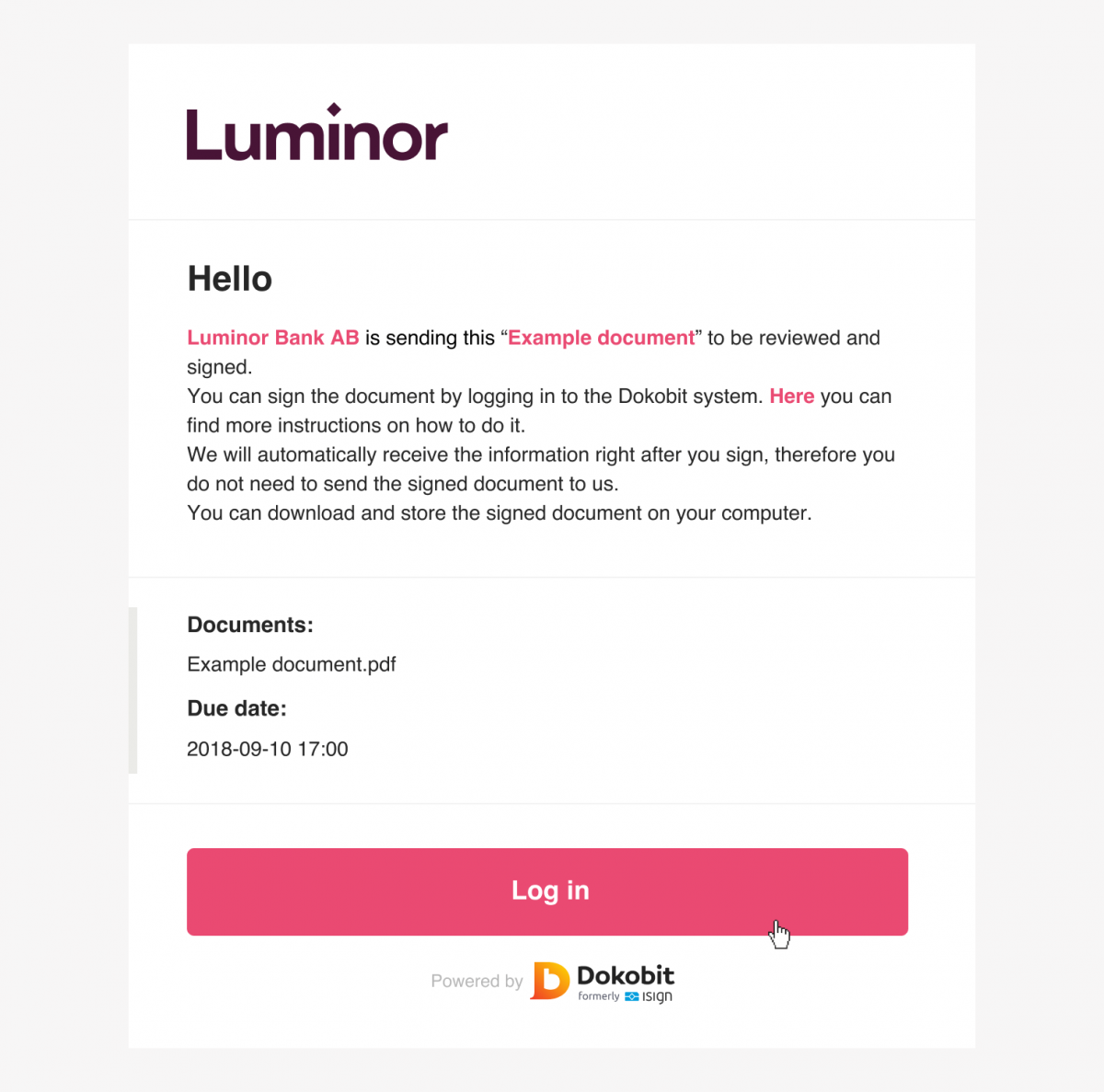
If you do not have an account yet, you will first need to register to the portal.
Choose one of the given identity verification methods:
- For Mobile ID – enter your phone number and personal code and click “Verify”. Make sure the control code you see is the same as displayed on your mobile phone screen, click “Ok” and enter your sPIN1 (or sPIN) and click “Ok”.
- For Smart-ID (you will need a qualified level Smart-ID account, more information can be found here) – enter your personal code and click “Verify”. Make sure the control code you see is the same as displayed on your smart device screen, click “Confirm” and enter your PIN1.
- For ID card or USB token – choose a country that issued your ID card or USB token, select your certificate from the displayed list and enter your PIN code.
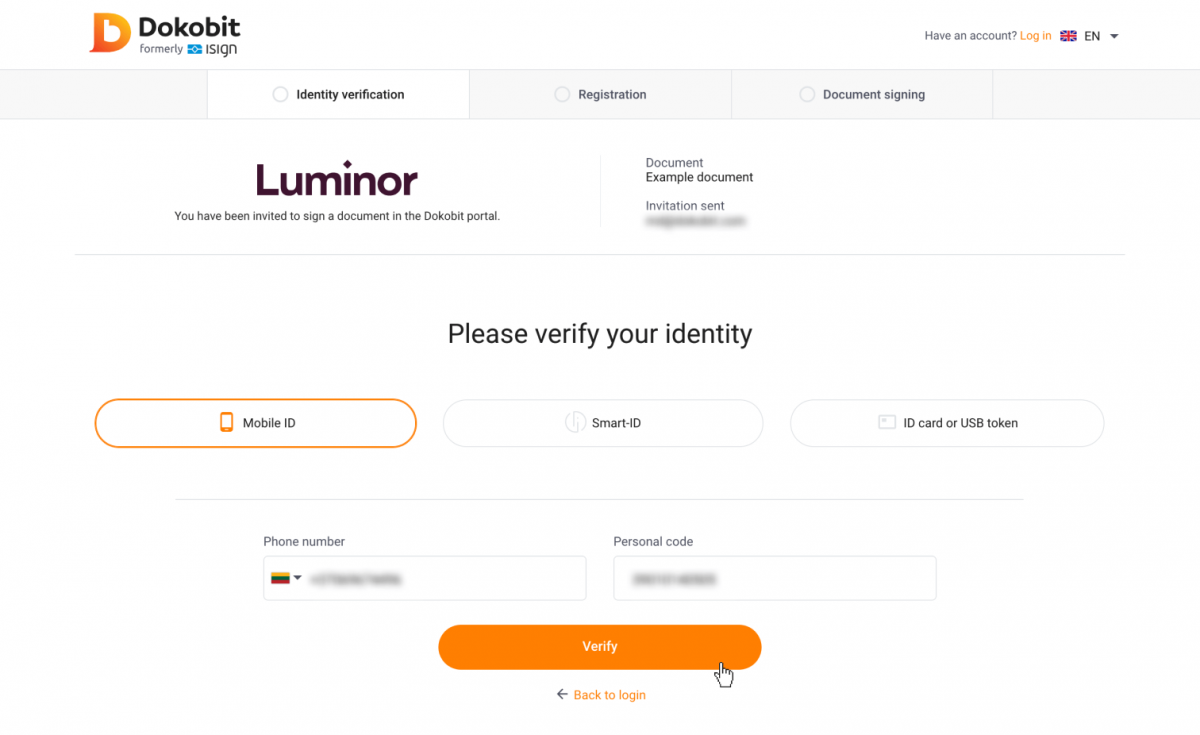
Once your identity is verified, enter your email address in designated areas, accept the “Dokobit” Terms of Service, click “Register” and you will be registered and logged in to the portal.
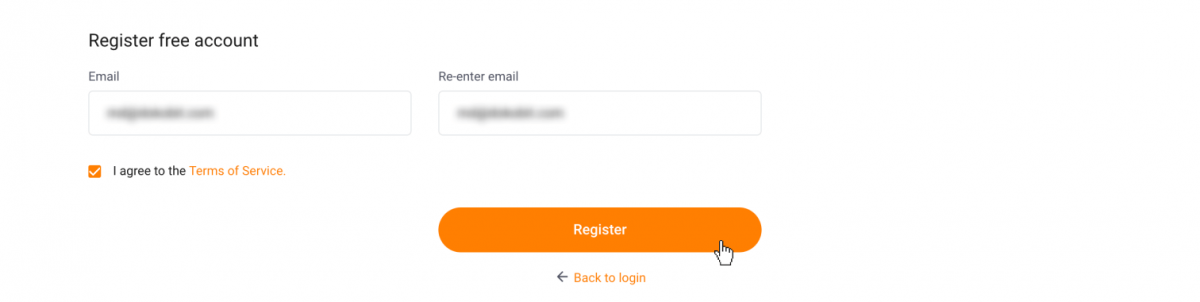
If you already have an account, you will only need to log in to the portal. Choose one of the given identity verification methods, enter the required information, click “Log in” and finish the action accordingly to your chosen method.
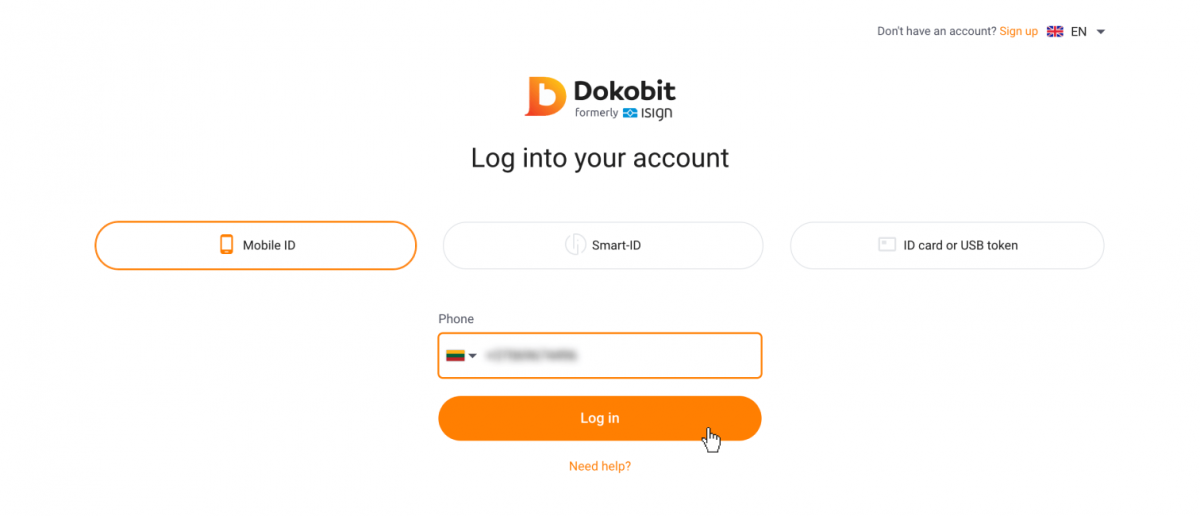
If you already have an account, but the document was shared with your different email address, you will be able to open and sign this document with your existing account free of charge or create a new paid account. Please note that if you create a new second account, you will have to purchase a paid plan subscription. Choose one of the given identity verification methods, enter the required information, click “Log in” and finish the action accordingly to your chosen method. Choose the account you would like to sign your document with and click “Log in”. Or create a new paid account.
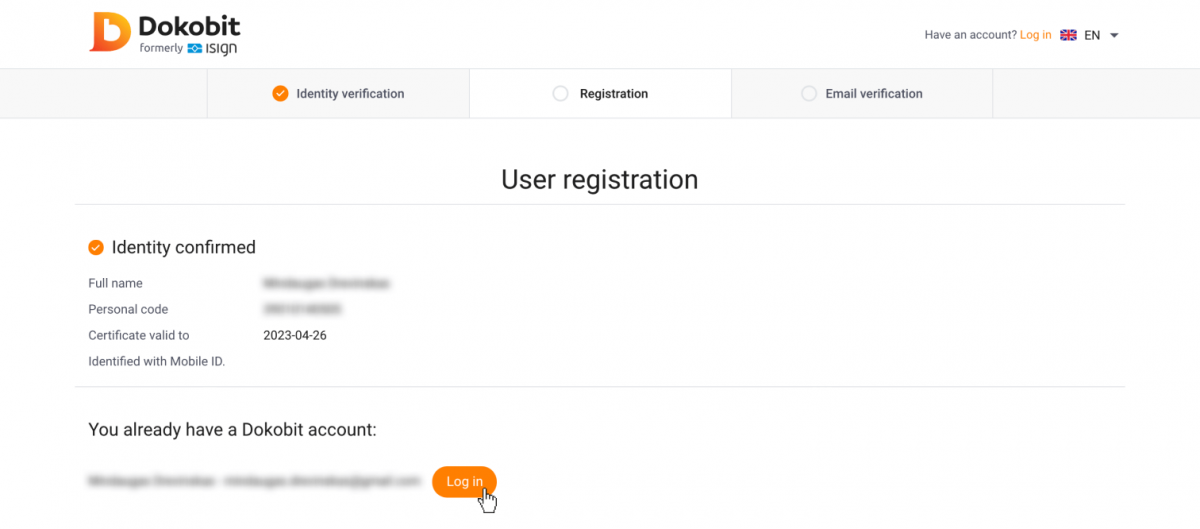
If you choose to register a new account, you will have to purchase a paid plan subscription to sign a document. To register a new account, enter your email address in designated areas, accept the “Dokobit” Terms of Service, click “Register” and you will be registered and logged in to the portal.
If you logged in to the portal through the link in the invitation email, the document will be opened when you log in to the portal.
If you logged in to the portal in a usual way, locate required document in your document list and click on it.
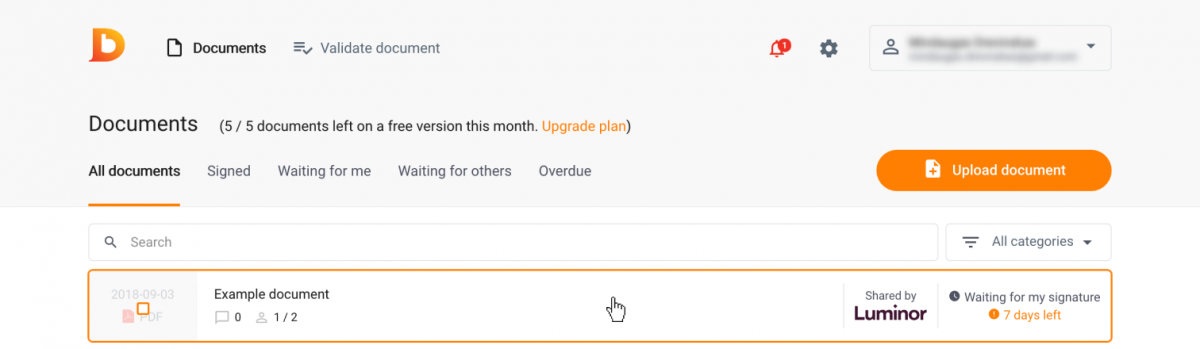
Review the document by scrolling down.
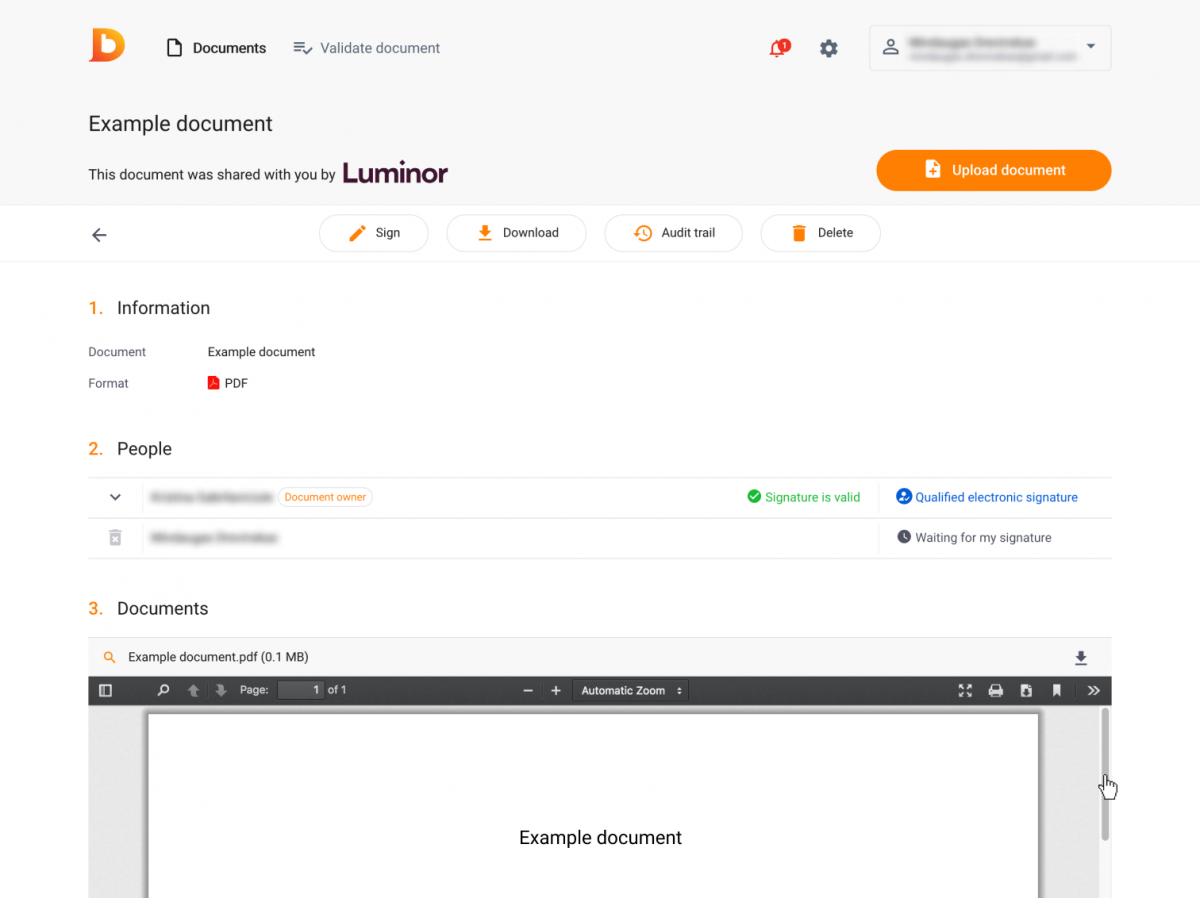
You can also download the original document for reviewing by clicking the grey arrow icon on the top right corner of the document.

To sign a document, at the bottom of the page (section “4. Actions”) choose one of the given methods, enter the required fields, click “Sign” and finish the action accordingly to your chosen method.
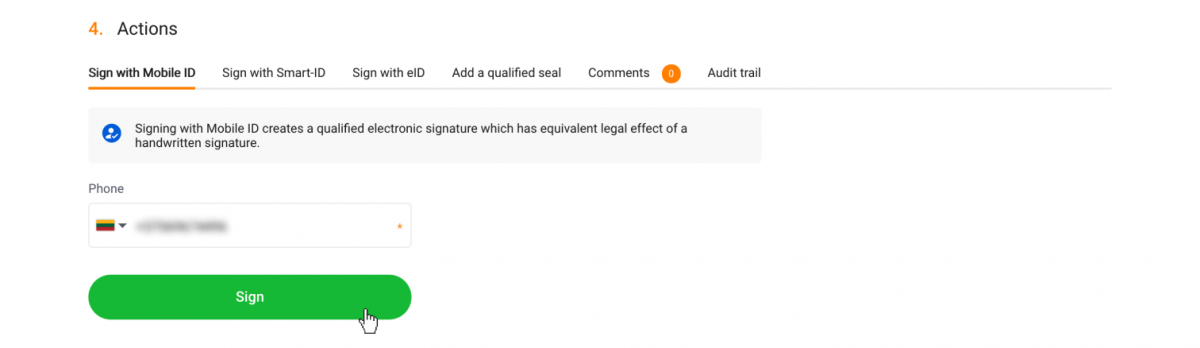
You will now see a signed document. You can download the signed document to your computer by clicking “Download the signed document” button at the bottom of the page.
We will automatically receive information about you signing the document, therefore there is no need to send us anything additionally. After the document is signed, we will proceed with ordering the product/service. We recommend you to download and store signed document on your computer.
More information about e-signature and “Dokobit” portal can be found here.
