Internet Bank | Luminor
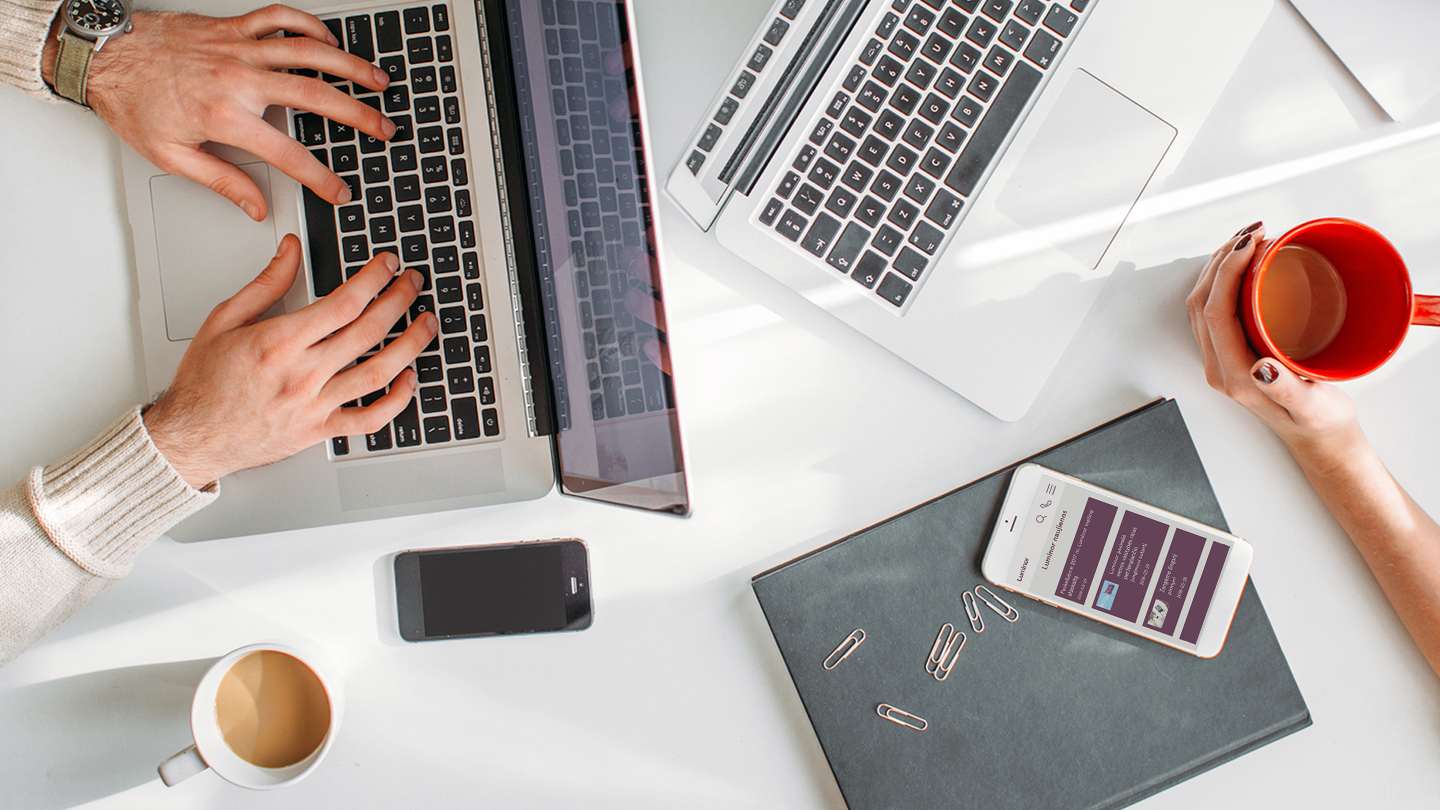
Internet Bank
Internet Bank
Save money and time. Luminor online bank is available 24/7 and offers many services cheaper than in customer service center.
Why choose internet bank?
- Manage accounts of several natural or legal persons
- View account balances
- Access, print or download account statements as a file (*.pdf, *.csv)
- Transfers in euros and other currencies
- Pay utility service fees
- Pay for goods or services purchased at electronic stores
- Set a periodic payment in euro currency
- Order e.invoices
- Place a deposit
- Access the information on your current loans, deposits, leasing, or e.invoice agreements or securities
- Submit applications for consumer loan, leasing
- Fill in an application for a payment card
- STI declaration system (EDS), “Mano VMI” STI self-service website, and “Sodra” website
- The service system of the SE Centre of Registers (SSCR)
- “E-Government Gateway” (EGG) public electronic services portal
- Self-service websites of insurance companies ERGO, IF.
- "Mano creditinfo" system
Internet bank and mobile bank authentication tools
- Simple and secure way to authenticate yourself online
- You can use it with your Internet Bank and Mobile Bank
- Free of charge
- More information about Smart‑ID can be found here.
- Secure way to log into your Internet Bank and Mobile Bank
- Price – according to the price list
- Tool to log in to the internet banking, confirm bank transfers or filed applications, sign electronic documents and confirm your identity at companies providing electronic and other services.
- You can log in to your internet banking using the Mobile signature free of charge. However, your mobile service provider may apply fees for using Mobile signature service.
How to login to internet bank
How do I login?
- Enter the Luminor internet bank address https://ib.luminor.lt in the browser window or log in by clicking on the link in the top right corner of the page.
- Select the login method – Smart-ID.
- Enter your login code from the Annex to the Internet bank agreement and click Log in.
- In the window that opens you will see a notice that a login message and a control code have been sent to your mobile phone.
- When the Luminor label appears in the Smart-ID app ,please check whether the control code displayed on the screen matches the one on your mobile phone. If they match - enter the PIN1 code. In case the control code in the computer screen does not match the control code in your mobile phone, you must register again.
Useful links
Read the code generator user manual:
How to start working with a code generator?
When you log in with a code generator for the first time:
- Switch on your code generator;
- When you see the NEW PIN message on the screen, enter a 5-symbol PIN you have designed;
- When you see the PIN CONF message on the screen, enter the 5-symbol PIN you have created;
- Remember that PIN code, as you will need it every time you switch on your code generator.
How to log in to the internet bank using the code generator?
You will need the :
- Annex to your Internet bank agreement
- Code generator
How do I log in?
1. Enter the Luminor internet bank address https://ib.luminor.lt in the browser window, or log in by clicking on the link in the top right corner of the page.
2. Enter your login code from the Annex to the Internet bank agreement and click Log in.
3. Enter the one-off digit sequence generated by the generator in the field "Generator code". You will receive the one-off digit sequence in the following way:
- Switch on your code generator
- On the screen you will see a message “—— PIN”: enter the PIN code you have created when you switched your code generator on for the first time, or the code to which you changed the code last
- Having entered a correct PIN code, you will see on the screen a message “APPLI-“, then press 1
- An 8-digit code will appear on the screen – enter the code in the internet bank field “Generator code”
You will need:
- A mobile phone and SIM card with the M-Signature functionality, which you can obtain from your mobile service provider.
- Mobile signature comes with a signing certificate which can be issued to adults only
- Annex to your Internet bank agreement
- Ensure that the correct phone number (the same one for which you have the active M-Signature service) is indicated in your internet banking settings
How do I log in?
- Enter the Luminor internet bank address https://ib.luminor.lt in the browser window or log in by clicking on the link in the top right corner of the page.
- Select the login method – M‑signature.
- Enter your login code from the Annex to the Internet bank agreement and click Log in.
- In the window that opens you will see a notice that a login message and a control code have been sent to your mobile phone.
- Please check whether the control code displayed on the computer screen matches the one on your mobile telephone. If they match, as you see a message Authentication – enter sPIN, enter the sPIN – a four digit mobile signature security code. You will receive the sPIN when obtaining a mobile signature at your telecommunications company. In case the control code in the computer screen does not match with the control code displayed on your mobile phone, you must start log in process from the beginning.
In order to confirm payment operations, perform the same actions as when logging in to the internet banking.
Security tips
-
Keep your login information in secret. Do not disclose your login code or password to anyone and keep your authentication tools safe
-
Login data belongs exclusively to you. Bank will never contact you by e‑mail or by telephone and ask to disclose or change the internet bank or payment card passwords that are known to you only
-
Use only our webpage to login. Check whether the browser has a lock icon (usually it is on the right-hand side at the bottom, or on the right-hand side of the address field)
-
In all cases make sure you have logged off the system. Once you have finished your work, do not forget to click the “Log off” button (on the right-hand side at the top) and then close the browser
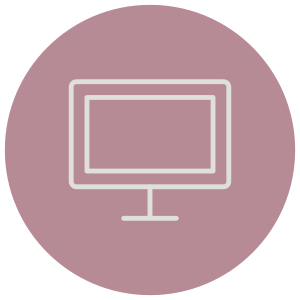

Useful links

You might also be interested in:
